Eine externe Festplatte mit 3 TB unter Windows formatieren (MBR, GPT, GUID)Nicht nur zur Speicherung und Archivierung von Videodaten, die im Zeitalter von Full-HD-Material Datenvolumen erreichen, die jenseits von zwei Terrabyte liegen, sondern auch zur Datenspeicherung von sonstigen Daten, Bilder, Fotos und Dokumenten eignen sich externe Festplatten. Wer auf die großen Elektronikmärkte vertraut, kann sich dort seine externe USB-Festplatte im Sonderangebot kaufen. Wer hingegen gute Performance, Geschwindigkeit und große Datenvolumen verwalten möchte, sollte sich eine externe Festplatte bzw. Videoplatte oder Datenplatte selbst konfigurieren. Alles, was man hierfür benötigt, sind ein sinnvolles Festplattengehäuse sowie eine leistungsstarke Festplatte. Alles zusammen kann im Fachhandel oder im Internet bestellt werden, so daß man unter dem Strich einfach mehr Leistung für sein Geld bekommt - im Gegensatz zur vorab konfektionierten Billig-Festplatten aus dem Elektromarkt.
Das Problem mit großen Festplatten (MBR versus GPT)
Während vor wenigen Jahren noch Datenträger mit 1,0 TByte oder Festplatten mit 2,0 TByte ausreichten, um Videomaterial zu archivieren, sind derzeit Festplatten mit einem Speichervolumen von mehr als 3,0 TByte verfügbar. Doch wer wie Pennula mit Windows groß geworden ist, wird feststellen, daß das Formatieren einer 3,0 TB Festplatte unter Windows nicht funktioniert, denn Windows basiert im Rahmen der Festplattenverwaltung auf dem herkömmlichen Schema des Master Boot Record (MBR), das auf Speichervolumina mit einer maximalen Größe von knapp 2,0 TByte limitiert ist. Wollt Ihr Eure 3,0 TBbyte Festplatte unter Windows formatieren, könnt Ihr also nur zwei Drittel davon nutzen. Der Rest kann von Windows nicht verwaltet werden.
Konvertierung von MBR in GPT
Je nach Version bzw. je nach installiertem Service Pack von Windows bietet sich normalerweise die Datenträgerverwaltung an, die tief in den Systemeinstellungen versteckt ist, um Festplatten zu partitionieren oder generell in ein System einzupflegen. Wer mit Windows 8 arbeitet, wird hier Probleme haben, diese Einstellungen überhaupt zu finden. Damit Ihr wißt, was genau gemeint ist, klickt Euch einmal mit Eurer Maus über "Einstellungen", dann "Systemsteuerung", danach "Verwaltung" und schleißlich über "Computerverwaltung" zur "Datenträgerverwaltung" durch. Das folgende Fenster solltet Ihr dann sehen können. 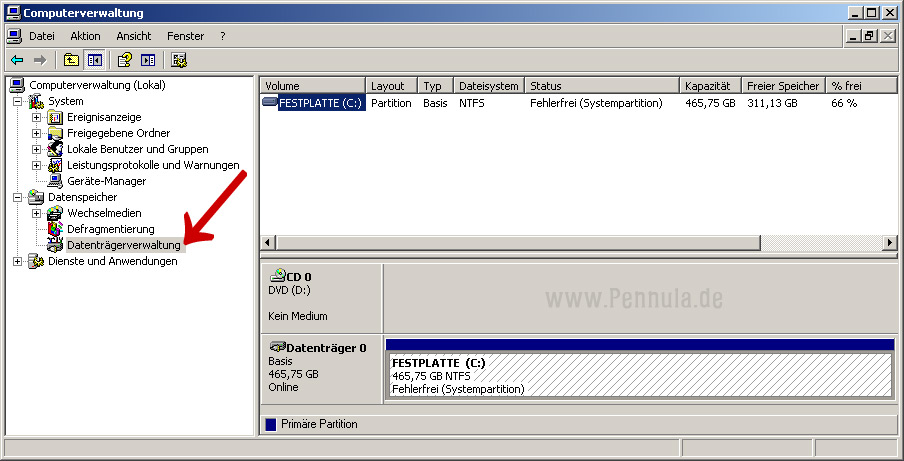 Dummerweise arbeitet die Windows-Datenträgerverwaltung aber nicht mit Wechseldatenträgern zusammen, zumindest solange sich auf diesem externen Laufwerk noch Partitionen befinden und Ihr diese Partition von MBR in GPT konvertieren wollt. Daher könnt Ihr das Fenster mit der Windows-Datenträgerverwaltung wieder schließen. Weitaus besser ist das Dienstprogramm "Diskpart", das im herkömmlichen MS-DOS-Fenster bzw. im sogenannten Kommandozeilenmodus läuft.
Unter Windows XP findet Ihr das Programm "Diskpart" nicht, denn es ist erst mit Windows 7 verfügbar. Im Kommandozeilenmodus tippt Ihr einfach den Befehl DISKPART ein, wobei das neue, externe Laufwerk natürlich bereits angeschlossen sein sollte. Über den Befehl LIST DISK wird Euch eine Übersicht der aktuellen Festplatten angezeigt. Mit dem Befehl SELECT DISK # wählt Ihr die Festplatte aus, die Ihr bearbeiten möchtet. Achtet darauf, nicht die DISK 0 auszuwählen, denn dabei handelt es sich meistens um Eure Systemfestplatte, also dort, wo das Betriebssystem und andere Daten gespeichert sind. Danach tippt Ihr den Befehl CLEAN ein, womit alles, also Daten und Partitionierung, gelöscht werden. Schließlich tippt noch CONVERT GPT ein, damit die Festplatte mit GPT beschrieben wird.
Danach könnt Ihr den Kommandozeilenmodus schließen und über die normale Windows-Datenträgerverwaltung die Festplatte formatieren. Denkbar ist beispielsweise das Formatieren in FAT32 oder in NTFS. Ebenso könnt Ihr Eurem externen Laufwerk einen bestimmten Laufwerksbuchstaben vergeben. Danach ist Eure neue und jungfräuliche Datenfestplatte vollständig in das System integriert. Doch nun gibt es noch einen Wermutstropfen: Windows XP - zumindest in der 32-bit-Version - ist nicht in der Lage, Festplatten, die mit GPT partitioniert sind, zu verwalten. Windows XP erkennt gar nicht, daß es sich um eine Festplatte handelt und kann definitiv nicht mit Eurer Festplatte arbeiten. Hingegen können Windows 7, Windows 8, Linux, Ubuntu und Apple problemlos GPT Festplatten erkennen und mit ihnen zusammenarbeiten. Wenn Ihr Eure 3,0 TByte Festplatte als Systemlaufwerk einbinden wollt, also dort das Betriebssystem und Programme installieren wollt, ist dies erstens nur mit einer 64-bit-Version von Windows und zweitens nur mit einem Computer möglich, der in seinem BIOS über das Unified Extensible Firmware Interface (UEFI) verfügt. |
© Markus Lenz - Frankfurt am Main | www.Pennula.de | Zuletzt aktualisiert am 22. November 2020 | E-Mail | Impressum |